Ш§Щ…ЩҲШІШҙ ШЁЩҮ Ш§ШҙШӘШұШ§Ъ© ЪҜШ°Ш§ШұЫҢ ШҙШұ Ъ©ШұШҜЩҶ Ш§ЫҢЩҶШӘШұЩҶШӘ ЪҜЩҲШҙЫҢ Ш§ЩҶШҜШұЩҲЫҢШҜ ШЁШ§ Щ„Щҫ ШӘШ§Щҫ ЩҲЩҫЫҢ ШіЫҢ ЩҲ ШұШ§ЫҢШ§ЩҶЩҮ
ЪҶЪҜЩҲЩҶЩҮ ШіШ®Ш§ЩҲШӘЩ…ЩҶШҜШ§ЩҶЩҮ Ш§ЫҢЩҶШӘШұЩҶШӘ ШұШ§ЫҢШ§ЩҶЩҮ ШұШ§ ШЁШ§ЪҜЩҲШҙЫҢ Ш§ЩҶШҜШұЩҲЫҢШҜЫҢ Ш®ЩҲШҜ ШЁЩҮ Ш§ШҙШӘШұШ§Ъ© ШЁЪҜШ°Ш§ШұЫҢЩ…Шҹ
ЩҒШ§ШұЩҶШӘ: ШұЩҲШҙ Щ…ШӘШҜШ§ЩҲЩ„ ШҜШұ ШЁЫҢЩҶ Ъ©Ш§ШұШЁШұШ§ЩҶ ШҜШіШӘЪҜШ§ЩҮЩҮШ§ЫҢ Ш§ЩҶШҜШұЩҲЫҢШҜЫҢ ЩҮЩ…ЩҲШ§ШұЩҮ ШЁШҜЫҢЩҶ ШөЩҲШұШӘ Ш§ШіШӘ Ъ©ЩҮ Ш§ЫҢЩҶ Ъ©Ш§ШұШЁШұШ§ЩҶШҢ ШЁШ§ Ш§ШӘШөШ§Щ„ ШұШ§ЫҢШ§ЩҶЩҮ ШЁЩҮ ШҜШіШӘЪҜШ§ЩҮЩҮШ§ЫҢ Ш§ЩҶШҜШұЩҲЫҢШҜЫҢШҢ ШЁЩҮ Ш§ШөШ·Щ„Ш§Шӯ Ш§ШІ Tethering ШЁЩҮШұЩҮ Щ…ЫҢШЁШұЩҶШҜ ЩҲ Ш§ЫҢЩҶШӘШұЩҶШӘ ШҙШЁЪ©ЩҮ Щ…Ш®Ш§ШЁШұШ§ШӘЫҢ ШӘЩ„ЩҒЩҶ ЩҮЩ…ШұШ§ЩҮ ШұШ§ ШЁЩҮ Ш§ШҙШӘШұШ§Ъ© ЪҜШ°Ш§ШҙШӘЩҮ ЩҲ ШЁШұ ШұЩҲЫҢ ШұШ§ЫҢШ§ЩҶЩҮ Ш§ШІ ШўЩҶ ШЁЩҮШұЩҮ Щ…ЫҢШЁШұЩҶШҜ.Ш§Щ…Ш§ ЪҜШ§ЩҮЫҢ Ш§ЩҲЩӮШ§ШӘ ЩҲ ШЁЩҮ ЩҲЫҢЪҳЩҮ ШЁШ§ ШӘЩҲШ¬ЩҮ ШЁЩҮ ШіШұШ№ШӘ ЩҫШ§ЫҢЫҢЩҶ Ш§ЫҢЩҶШӘШұЩҶШӘ ШҜШұ ШЁШұШ®ЫҢ ШҙШЁЪ©ЩҮЩҮШ§ЫҢ Ш§ЩҫШұШ§ШӘЩҲШұЩҮШ§ЫҢ ШӘЩ„ЩҒЩҶ ЩҮЩ…ШұШ§ЩҮШҢ ЩҶЫҢШ§ШІ ШЁЩҮ ЩҲШЁЪҜШұШҜЫҢ ШЁШ§ ШіШұШ№ШӘ ШЁШ§Щ„Ш§ ЩҲ ШӯШӘЫҢ ШҜШ§ЩҶЩ„ЩҲШҜ ЩҒШ§ЫҢЩ„ЩҮШ§ЫҢ ШӯШ¬ЫҢЩ… ШЁШұ ШұЩҲЫҢ ЪҜЩҲШҙЫҢ ЩҶЫҢШ§ШІ Щ…ЫҢШҙЩҲШҜ.
ШЁШұШ®ЫҢ ШЁШұЩҶШҜЩҮШ§ ШЁШ§ ЩӮШұШ§ШұШҜШ§ШҜЩҶ ЩӮШ§ШЁЩ„ЫҢШӘ ЩҫЫҢШҙ ЩҒШұШ¶ Ш§ШіШӘЩҒШ§ШҜЩҮ Ш§ШІ Ш§ЫҢЩҶШӘШұЩҶШӘ ЩҫШұШіШұШ№ШӘ ШұШ§ЫҢШ§ЩҶЩҮ ЩҲ Ш§ЩҶШӘЩӮШ§Щ„ ШЁЩҮ ШҜШіШӘЪҜШ§ЩҮЩҮШ§ЫҢ Ш§ЩҶШҜШұЩҲЫҢШҜЫҢШҢ ШұШ§ЩҮЪ©Ш§ШұЫҢ Щ…ЩҒЫҢШҜ ШЁЩҮ Щ…ЩҶШёЩҲШұ ШӯЩ„ Ш§ЫҢЩҶ Щ…ШҙЪ©Щ„ Ш§ШұШ§ШҰЩҮ Ъ©ШұШҜЩҮ Ш§ЩҶШҜ Ъ©ЩҮ ЩҶЩ…ЩҲЩҶЩҮ ШўЩҶ ШұШ§ Щ…ЫҢШӘЩҲШ§ЩҶ ШҜШұ ШҜШіШӘЪҜШ§ЩҮЩҮШ§ЫҢ Ш§ЪҶ.ШӘЫҢ.ШіЫҢ ШЁШ§ ЩӮШ§ШЁЩ„ЫҢШӘ Internet Pass-through Щ…ШҙШ§ЩҮШҜЩҮ Ъ©ШұШҜШҢШ§Щ…Ш§ ЩҮЩ…ЩҮ Ъ©Ш§ШұШЁШұШ§ЩҶ ШҜШіШӘЪҜШ§ЩҮЩҮШ§ЫҢ Ш§ЩҶШҜШұЩҲЫҢШҜЫҢШҢШЁШ§ ШұЩҲШҙЫҢ ШіШ§ШҜЩҮ Щ…ЫҢШӘЩҲШ§ЩҶЩҶШҜ ЩӮШ§ШЁЩ„ЫҢШӘЫҢ Ъ©ЩҮ ШЁЩҮ Ш§ШөШ·Щ„Ш§Шӯ “Reverse tethering” ЩҶШ§Щ…ЫҢШҜЩҮ Щ…ЫҢШҙЩҲШҜ ШұШ§ ШӘШ¬ШұШЁЩҮ Ъ©ЩҶЩҶШҜ.
ШЁШҜЫҢЩҶ Щ…ЩҶШёЩҲШұ ШЁЩҮ ЫҢЪ© ШҜШіШӘЪҜШ§ЩҮ Ш§ЩҶШҜШұЩҲЫҢШҜЫҢ ШұЩҲШӘ ШҙШҜЩҮ ЩҲ ЫҢЪ© ШұШ§ЫҢШ§ЩҶЩҮ ЫҢШ§ Щ„Щҫ ШӘШ§Щҫ ШЁШ§ ШіЫҢШіШӘЩ… Ш№Ш§Щ…Щ„ ЩҲЫҢЩҶШҜЩҲШІ ЩҶЫҢШ§ШІ ШҜШ§ШұЫҢШҜ.Ш§ЪҜШұ ШұШ§ЫҢШ§ЩҶЩҮ ШҙЩ…Ш§ ШЁЩҮ ЩӮШ§ШЁЩ„ЫҢШӘ ЩҲШ§ЫҢ ЩҒШ§ЫҢ Щ…Ш¬ЩҮШІ ШЁШ§ШҙШҜШҢ Ъ©Ш§Шұ Ъ©Щ…ЫҢ ШіШ§ШҜЩҮ ШӘШұ Ш®ЩҲШ§ЩҮШҜ ШҙШҜ ЩҲ ШЁЩҮ ШўШіШ§ЩҶЫҢ ЩҲ ШЁШ§ Ш§ШіШӘЩҒШ§ШҜЩҮ Ш§ШІ ШЁШұЩҶШ§Щ…ЩҮ Connectify Щ…ЫҢШӘЩҲШ§ЩҶЫҢШҜ ШЁЩҮ Ш§ЫҢШ¬Ш§ШҜ ЫҢЪ© Wi-Fi hotspot ЩҫШұШҜШ§Ш®ШӘЩҮ ЩҲ Ш§ШІ ШўЩҶ Ш§ШіШӘЩҒШ§ШҜЩҮ Ъ©ЩҶЫҢШҜ.
Ш§Щ…Ш§ ШЁШұШ§ЫҢ Ш§ШіШӘЩҒШ§ШҜЩҮ Ш§ШІ ШЁШұЩҶШ§Щ…ЩҮ Android Reverse Tethering ЩҫЫҢШҙ Ш§ШІ ЩҮШұЪҶЫҢШІШҢ Ш§ШЁШӘШҜШ§ ШЁШ§ЫҢШҜ ЩӮШ§ШЁЩ„ЫҢШӘ USB Debugging ШұШ§ ШЁШұ ШұЩҲЫҢ ШҜШіШӘЪҜШ§ЩҮ Ш§ЩҶШҜШұЩҲЫҢШҜЫҢШӘШ§ЩҶ ЩҒШ№Ш§Щ„ Ъ©ЩҶЫҢШҜ. ШЁШҜЫҢЩҶ Щ…ЩҶШёЩҲШұ ШЁЩҮ ШөЩҒШӯЩҮ ШӘЩҶШёЫҢЩ…Ш§ШӘ ШҜШіШӘЪҜШ§ЩҮШӘШ§ЩҶ ЩҲ ШіЩҫШі ШЁЩҮ ЩӮШіЩ…ШӘ Applications ШұЩҒШӘЩҮ ЩҲЩҫШі Ш§ШІ ШўЩҶ ШЁШ§ Щ…ШұШ§Ш¬Ш№ЩҮ ШЁЩҮ ЩӮШіЩ…ШӘ DevelopmentШҢ ШӘЫҢЪ© ЪҜШІЫҢЩҶЩҮ USB Debugging ШұШ§ ЩҒШ№Ш§Щ„ Ъ©ЩҶЫҢШҜ.

Ш§ЪҜШұ Щ…ЫҢШ®ЩҲШ§ЩҮЫҢШҜ Ш§ШІ ШҙШұ ЩҮШҙШҜШ§ШұЩҮШ§ЫҢ Щ…ШұШӘШЁШ· ШЁШ§ ШЁШұЩҶШ§Щ…ЩҮ SuperUser ШұШ§ШӯШӘ ШҙЩҲЫҢШҜ ШЁШұЩҶШ§Щ…ЩҮ SuperUser ( ЫҢШ§ ШЁШұЩҶШ§Щ…ЩҮ Щ…ШҙШ§ШЁЩҮЫҢ Ъ©ЩҮ ШЁШ№ШҜ Ш§ШІ ШұЩҲШӘ ШЁШұШ§ЫҢ ШӘШ№ЫҢЫҢЩҶ ШҜШіШӘШұШіЫҢ ШҢ ШЁЩҮ Щ…ЩҶЩҲЫҢ ШҜШіШӘЪҜШ§ЩҮШӘШ§ЩҶ Ш§Ш¶Ш§ЩҒЩҮ ШҙШҜЩҮ Ш§ШіШӘ) ШұШ§ ШЁШ§ШІЪ©ШұШҜЩҮ ШҢ ШЁШ§ Щ…ШұШ§Ш¬Ш№ЩҮ ШЁЩҮ Щ…ЩҶЩҲЫҢ ШўЩҶШҢ ЪҜШІЫҢЩҶЩҮ Preferences ШұШ§ Ш§ЩҶШӘШ®Ш§ШЁ Ъ©ШұШҜЩҮ ЩҲ ШӘЫҢЪ© Ш№ШЁШ§ШұШӘ Notifications ШұШ§ ШЁШұШҜШ§ШұЫҢШҜ ШҜШұ ШәЫҢШұ Ш§ЫҢЩҶШөЩҲШұШӘ ШЁЩҮ Ш·ЩҲШұ Щ…ШҜШ§ЩҲЩ…ШҢЩҮШҙШҜШ§ШұЩҮШ§ЫҢ Щ…ШұШӘШЁШ· ШЁШ§ ШҜШіШӘШұШіЫҢ ШЁШұЩҶШ§Щ…ЩҮ ЩҮШ§ЫҢ Щ…Ш®ШӘЩ„ЩҒ ШұШ§ Щ…ШҙШ§ЩҮШҜЩҮ Ш®ЩҲШ§ЩҮЫҢШҜ Ъ©ШұШҜ.Щ…ШҜЩҶШёШұ ШҜШ§ШҙШӘЩҮ ШЁШ§ШҙЫҢШҜ Ъ©ЩҮ ШЁШұШ§ЫҢ Ш§ШіШӘЩҒШ§ШҜЩҮ Ш§ШІ ЪҶЩҶЫҢЩҶ ЩӮШ§ШЁЩ„ЫҢШӘЫҢ ШҢ ШҜШұШ§ЫҢЩҲШұЩҮШ§ЫҢ ЫҢЩҲШ§ШіШЁЫҢ ШҜШіШӘЪҜШ§ЩҮ ШҙЩ…Ш§ ШЁШ§ЫҢШҜ ШЁШұ ШұЩҲЫҢ ШұШ§ЫҢШ§ЩҶЩҮ ЩҶШөШЁ ШҙШҜЩҮ ШЁШ§ШҙЩҶШҜ.ШҜШұШ§ЫҢЩҲШұ Щ…ЩҲШұШҜ ЩҶШёШұШ®ЩҲШҜ ШұШ§ Щ…ЫҢШӘЩҲШ§ЩҶЫҢШҜ Ш§ШІ ШіШ§ЫҢШӘ ШіШ§ШІЩҶШҜЩҮ ШҜШіШӘЪҜШ§ЩҮ Ш§ЩҶШҜШұЩҲЫҢШҜЫҢШӘШ§ЩҶ ШҜШ§ЩҶЩ„ЩҲШҜ Ъ©ЩҶЫҢШҜ.

Щ…Ш№ШұЩҒЫҢ ШЁШұЩҶШ§Щ…ЩҮ Android Reverse Tethering Tool
Android Reverse Tethering Tool ШЁШұЩҶШ§Щ…ЩҮ Ш§ЫҢ ШіШ§ШІЪҜШ§Шұ ШЁШ§ ШіЫҢШіШӘЩ… Ш№Ш§Щ…Щ„ ЩҲЫҢЩҶШҜЩҲШІ Ш§ШіШӘ Ъ©ЩҮ Ш§ШІ ADB Ш§ШіШӘЩҒШ§ШҜЩҮ Щ…ЫҢЪ©ЩҶШҜ ЩҲ ШЁШ№Ш¶Ш§ ШЁШ§ ЩҶШ§Щ… Android Debug Bridge ЩҶЫҢШІ ШҙЩҶШ§Ш®ШӘЩҮ Щ…ЫҢШҙЩҲШҜ ЩҲ Ш§ШіШӘЩҒШ§ШҜЩҮ Ш§ШөЩ„ЫҢ ШўЩҶШҢ ШЁЩҮ Ш§ШҙШӘШұШ§Ъ© ЪҜШ°Ш§ШұШҜЩҶ Ш§ЫҢЩҶШӘШұЩҶШӘ ШұШ§ЫҢШ§ЩҶЩҮ Ш§ШІ Ш·ШұЫҢЩӮ ЫҢЩҲШ§Ші ШЁЫҢШҢ ШЁШұ ШұЩҲЫҢ ШҜШіШӘЪҜШ§ЩҮЩҮШ§ЫҢ Ш§ЩҶШҜШұЩҲЫҢШҜЫҢ Ш§ШіШӘ.Ш§ЫҢЩҶ ШЁШұЩҶШ§Щ…ЩҮ ШЁЩҮ Ш·ЩҲШұ ЩҫЫҢШҙ ЩҒШұШ¶ ШЁЩҮ ЩҶШіШ®ЩҮ Ш§ЫҢ Ш§ШІ ADB Щ…Ш¬ЩҮШІ Ш§ШіШӘ ШҢ ШЁЩҶШ§ШЁШұШ§ЫҢЩҶ ЩҮЫҢЪҶ ЩҶЫҢШ§ШІЫҢ ЩҶЫҢШіШӘ ШӘШ§ Android SDK ШұШ§ ШЁШұ ШұЩҲЫҢ ШұШ§ЫҢШ§ЩҶЩҮ Ш®ЩҲШҜ ЩҶШөШЁ Ъ©ЩҶЫҢШҜ. Щ…ЫҢШӘЩҲШ§ЩҶЫҢШҜ Ш§ЫҢЩҶ ШЁШұЩҶШ§Щ…ЩҮ ШұШ§ Ш§ШІ Ш§ЫҢЩҶШ¬Ш§ ШҜШұЫҢШ§ЩҒШӘ Ъ©ЩҶЫҢШҜ.
ЩҒШ§ЫҢЩ„ ШІЫҢЩҫ ШҜШ§ЩҶШ§ЩҲШҜ ШҙШҜЩҮ ШұШ§ Ш§Ъ©ШіШӘШұЪ©ШӘ Ъ©ШұШҜЩҮ ЩҲ ЩҒШ§ЫҢЩ„ AndroidTool.exe ШҜШ§Ш®Щ„ Ш§ЫҢЩҶ ЩҫЩҲШҙЩҮ ШұШ§ Ш§Ш¬ШұШ§ Ъ©ЩҶЫҢШҜ.ШЁШ§ Ш§ШіШӘЩҒШ§ШҜЩҮ Ш§ШІ Ъ©Ш§ШЁЩ„ ЫҢЩҲШ§ШіШЁЫҢШҢ ЪҜЩҲШҙЫҢ ЫҢШ§ ШӘШЁЩ„ШӘ Ш®ЩҲШҜ ШұШ§ ШЁЩҮ ШұШ§ЫҢШ§ЩҶЩҮ Щ…ШӘШөЩ„ Ъ©ШұШҜЩҮ ЩҲ Ш§ШІ Щ„ЫҢШіШӘ ШёШ§ЩҮШұШҙШҜЩҮ ШҢ ШҜШіШӘЪҜШ§ЩҮ Ш®ЩҲШҜ ШұШ§ Ш§ЩҶШӘШ®Ш§ШЁ Ъ©ШұШҜЩҮ ЩҲ ШЁШұ ШұЩҲЫҢ ШҜЪ©Щ…ЩҮ Connect ШҜШұ ШЁШұЩҶШ§Щ…ЩҮ Android Reverse Tethering Ъ©Щ„ЫҢЪ© Ъ©ШұШҜЩҮ ЩҲ Щ…ЩҶШӘШёШұ ШЁЩ…Ш§ЩҶЫҢШҜ ШӘШ§ Ш§ШұШӘШЁШ§Ш· ШЁШұЩҶШ§Щ…ЩҮ ШЁШ§ ШҜШіШӘЪҜШ§ЩҮ Ш§ЩҶШҜШұЩҲЫҢШҜЫҢ ШўШәШ§ШІШҙШҜЩҮ ЩҲ ШЁШұЩҶШ§Щ…ЩҮ ЩҮШ§ЫҢ Щ…ЩҲШұШҜ ЩҶЫҢШ§ШІ (Busybox ЩҲ Redsocks) ШЁШұ ШұЩҲЫҢ ШҜШіШӘЪҜШ§ЩҮШӘШ§ЩҶ ЩҶШөШЁ ШҙЩҲЩҶШҜ.
ШЁШ§ Ш§ЩҶШӘШ®Ш§ШЁ ЪҜШІЫҢЩҶЩҮ Allow ШЁШұ ШұЩҲЫҢ ШөЩҒШӯЩҮ ЪҜЩҲШҙЫҢ Ш§Ш¬Ш§ШІЩҮ ШЁШұЩӮШұШ§ШұЫҢ Ш§ШұШӘШЁШ§Ш· ШЁШ§ ЪҜЩҲШҙЫҢ Ш§ШІ Ш·ШұЩҒ ШҙЩ…Ш§ ШөШ§ШҜШұ Ш®ЩҲШ§ЩҮШҜ ШҙШҜ.ЪҶЩҶШ§ЩҶЪҶЩҮ ШҜШұ Ш·ЩҲЩ„ Ш§ЩҶШ¬Ш§Щ… Ш§ЫҢЩҶ ЩҒШұШўЫҢЩҶШҜШҢ ШЁШ§ ЩҫЫҢШәШ§Щ… Ш®Ш·Ш§ЫҢЫҢ Щ…ЩҲШ§Ш¬ЩҮ ШҙШҜЫҢШҜШҢ ШЁШұЩҶШ§Щ…ЩҮ ШұШ§ ШЁШіШӘЩҮ ЩҲ Щ…Ш¬ШҜШҜШ§ ШўЩҶ ШұШ§ Ш§Ш¬ШұШ§ Ъ©ЩҶЫҢШҜШҢ ЩҮЩ…ЪҶЩҶЫҢЩҶ Щ…ЫҢШӘЩҲШ§ЩҶЫҢШҜ ШЁШ§ Ъ©Щ„ЫҢЪ© ШЁШұ ШұЩҲЫҢ ЪҜШІЫҢЩҶЩҮ Kill ADB ШҜШұ ШіШұШЁШұЪҜ ToolsШҢ ADB ШұШ§ Щ…Ш¬ШҜШҜШ§ ЩҒШұШ§Ш®ЩҲШ§ЩҶЫҢ Ъ©ЩҶЫҢШҜ.

ШӘШҙШ®ЫҢШө Щ…ЫҢШІШ§ЩҶ Ш§ШіШӘЩҒШ§ШҜЩҮ Ш§ШІ Ш§ЫҢЩҶШӘШұЩҶШӘ
ШЁШ№ШҜ Ш§ШІ Ш§ШӘЩ…Ш§Щ… ЩҒШұШўЫҢЩҶШҜ ШҢ Щ…ЫҢШӘЩҲШ§ЩҶЫҢШҜ ШЁШұЩҶШ§Щ…ЩҮ ЩҮШ§ЫҢ Ш®ЩҲШҜ ШұШ§ ШЁШұ ШұЩҲЫҢ ЪҜЩҲШҙЫҢ ЫҢШ§ ШӘШЁЩ„ШӘ ШЁШ§ШІЪ©ШұШҜЩҮ ЩҲ Ш§ШІ Ш§ЫҢЩҶШӘШұЩҶШӘ ЩҫШұШіШұШ№ШӘ ШЁЩҮ Ш§ШҙШӘШұШ§Ъ© ЪҜШ°Ш§ШұШҜЩҮ ШҙШҜЩҮ ШЁЩҮШұЩҮ ШЁШЁШұЫҢШҜ.ШҜШіШӘЪҜШ§ЩҮ Ш§ЩҶШҜШұЩҲЫҢШҜЫҢ ШҙЩ…Ш§ Щ…ЫҢШІШ§ЩҶ ШӘШұШ§ЩҒЫҢЪ© Ш§ШіШӘЩҒШ§ШҜЩҮ ШҙШҜЩҮ ШұШ§ Ш§ШІ Ш·ШұЫҢЩӮ Ъ©Ш§ШЁЩ„ ЫҢЩҲШ§ШіШЁЫҢ ШЁЩҮ ШұШ§ЫҢШ§ЩҶЩҮ ЩҒШұШіШӘШ§ШҜЩҮ ЩҲ ШҜШұ ЩҫЩҶШ¬ШұЩҮ ЩҒШ№Ш§Щ„ ШЁШұЩҶШ§Щ…ЩҮ Щ…ЫҢШӘЩҲШ§ЩҶЫҢШҜ Ш§Ш·Щ„Ш§Ш№Ш§ШӘ Щ…ШұШӘШЁШ· ШЁШ§ Ш§ШұШӘШЁШ§Ш· Ш§ЫҢЩҶШӘШұЩҶШӘЫҢ Ш®ЩҲШҜ ШұШ§ Щ…ШҙШ§ЩҮШҜЩҮ Ъ©ЩҶЫҢШҜ.

Щ…Щ…Ъ©ЩҶ Ш§ШіШӘ ШҜШұ ШЁШұШ®ЫҢ ШЁШұЩҶШ§Щ…ЩҮ ЩҮШ§ ЩҫЫҢШәШ§Щ…ЫҢ Щ…ШЁЩҶЫҢ ШЁШұ Ш№ШҜЩ… ШҜШіШӘШұШіЫҢ ШЁЩҮ Ш§ШұШӘШЁШ§Ш· Ш§ЫҢЩҶШӘШұЩҶШӘЫҢ ШҜШұЫҢШ§ЩҒШӘ Ъ©ЩҶЫҢШҜ Ъ©ЩҮ Ш§Щ„ШЁШӘЩҮ Ъ©Щ…ШӘШұ ШЁШ§ ЪҶЩҶЫҢЩҶ ШӯШ§Щ„ШӘЫҢ ШұЩҲШЁЩҮ ШұЩҲ Ш®ЩҲШ§ЩҮЫҢШҜ ШҙШҜ ЩҲ Ш§Ъ©Ш«Шұ ШЁШұЩҶШ§Щ…ЩҮ ЩҮШ§ ШЁЩҮ Ш®ЩҲШЁЫҢ Щ…ЫҢШӘЩҲШ§ЩҶЩҶШҜ Ш§ШІ Ш§ЫҢЩҶ Ш§ШұШӘШЁШ§Ш· ЩҒШ№Ш§Щ„ Ш§ШіШӘЩҒШ§ШҜЩҮ Ъ©ЩҶЩҶШҜ.ШҜШұЪҶЩҶЫҢЩҶ Щ…ЩҲШ§ЩӮШ№ЫҢ ШЁШ§ ЩҒШ№Ш§Щ„ Ъ©ШұШҜЩҶ ЩӮШ§ШЁЩ„ЫҢШӘ ЫіG ЫҢШ§ Ш§ШұШӘШЁШ§Ш· ЩҲШ§ЫҢЩҒШ§ЫҢШҢ ЩӮШЁЩ„ Ш§ШІ ЩҒШ№Ш§Щ„ Ъ©ШұШҜЩҶ ШЁШұЩҶШ§Щ…ЩҮ Reverse Tethering ШҢ ШіЫҢШіШӘЩ… Ш№Ш§Щ…Щ„ Ш§ЩҶШҜШұЩҲЫҢШҜ ШЁЩҮ ЪҜЩҲЩҶЩҮ Ш§ЫҢ ШЁШұШҜШ§ШҙШӘ Щ…ЫҢЪ©ЩҶШҜ Ъ©ЩҮ ШҜШіШӘЪҜШ§ЩҮ ШҙЩ…Ш§ Ш§ШІ ЫҢЪ© Ш§ШұШӘШЁШ§Ш· Ш§ЫҢЩҶШӘШұЩҶШӘЫҢ Щ…Ш№Щ…ЩҲЩ„ЫҢ ШЁЩҮШұЩҮ Щ…ЫҢШЁШұШҜ ЩҲ Ш§Щ„ШЁШӘЩҮ Ш§Ш·Щ„Ш§Ш№Ш§ШӘ Ш§ШұШіШ§Щ„ЫҢ ЩҲ ШҜШұЫҢШ§ЩҒШӘЫҢ Ш§ШІ Ш·ШұЫҢЩӮ Ъ©Ш§ШЁЩ„ ЫҢЩҲШ§ШіШЁЫҢ Щ…ШЁШ§ШҜЩ„ЩҮ Ш®ЩҲШ§ЩҮЩҶШҜ ШҙШҜ.
Source : Howtogeek
ЩҫШ§ЫҢШ§ЩҶ Щ…Ш·Щ„ШЁ /
Ш§Щ…ЩҲШІШҙ ШЁЩҮ Ш§ШҙШӘШұШ§Ъ© ЪҜШ°Ш§ШұЫҢ ШҙШұ Ъ©ШұШҜЩҶ Ш§ЫҢЩҶШӘШұЩҶШӘ ЪҜЩҲШҙЫҢ Ш§ЩҶШҜШұЩҲЫҢШҜ ШЁШ§ Щ„Щҫ ШӘШ§Щҫ ЩҲЩҫЫҢ ШіЫҢ ЩҲ ШұШ§ЫҢШ§ЩҶЩҮ
 {ШўЩ…ЩҲШІШҙ} Ш§ШҙШӘШұШ§Ъ© ЪҜШ°Ш§ШұЫҢ Ш§ЫҢЩҶШӘШұЩҶШӘ ЪҜЩҲШҙЫҢ ШұЩҲЫҢ Ъ©Ш§Щ…ЩҫЫҢЩҲШӘШұ ШЁШ§ ШұЩҲШҙ ЩҮШ§ЫҢ ШЁШ§ШіЫҢЩ… ЩҲ ШЁЫҢ ШіЫҢЩ…
{ШўЩ…ЩҲШІШҙ} Ш§ШҙШӘШұШ§Ъ© ЪҜШ°Ш§ШұЫҢ Ш§ЫҢЩҶШӘШұЩҶШӘ ЪҜЩҲШҙЫҢ ШұЩҲЫҢ Ъ©Ш§Щ…ЩҫЫҢЩҲШӘШұ ШЁШ§ ШұЩҲШҙ ЩҮШ§ЫҢ ШЁШ§ШіЫҢЩ… ЩҲ ШЁЫҢ ШіЫҢЩ…
ШҜШұЩҲШҜ
ШҜЩҲШіШӘШ§ЩҶ ШҜШұ Ш§ЫҢЩҶ ШӘШ§ЩҫЫҢЪ© ЩӮШөШҜ ШҜШ§ШұЫҢЩ… Ъ©ЩҮ ЩҶШӯЩҲЩҮ Ш§ШҙШӘШұШ§Ъ© ЪҜШ°Ш§ШұЫҢ Ш§ЫҢЩҶШӘШұЩҶШӘ gprs ЩҲ 3g Ш§ШІ Ш·ШұЫҢЩӮ ЪҜЩҲШҙЫҢ ШЁЩҮ Ъ©Ш§Щ…ЩҫЫҢЩҲШӘШұ ШұЩҲ Ш§ШІ Ш·ШұЫҢЩӮ Ш§ШұШӘШЁШ§Ш· ШЁЫҢ ШіЫҢЩ… WiFi ЩҲ ШЁШ§ ШіЫҢЩ… ШұШ§ ШўЩ…ЩҲШІШҙ ШЁШҜЫҢЩ….
1- Ш§ШЁШӘШҜШ§ ШЁШ§ЫҢШҜ ШӘЩҶШёЫҢЩ…Ш§ШӘ GPRS ШұЩҲ ШҜШұ ЪҜЩҲШҙЫҢ ШЁШ§ ШӘЩҲШ¬ЩҮ ШЁЩҮ ЩҶЩҲШ№ ШіЫҢЩ… Ъ©Ш§ШұШӘ ШӘЩҶШёЫҢЩ… Ъ©ШұШҜЩҮ : (( Ш§ЪҜШұ ЩҮЩҶЩҲШІ ШӘЩҶШёЫҢЩ…Ш§ШӘ Ш§ЫҢЩҶШӘШұЩҶШӘ ШҜШұ ЪҜЩҲШҙЫҢ ШҙЩ…Ш§ ЩҒШ№Ш§Щ„ ЩҶЩ…ЫҢ ШЁШ§ШҙШҜ ЩҮЩ…Ш§ЩҶЩҶШҜ 2 ШұЩҲШҙ ШІЫҢШұ Ш№Щ…Щ„ Ъ©ЩҶЫҢШҜ )).
* ШЁШұШ§ЫҢ ШіЫҢЩ… Ъ©Ш§ШұШӘ ЩҮШ§ЫҢ ЩҮЩ…ШұШ§ЩҮ Ш§ЩҲЩ„ ШЁШ§ЫҢШҜ Ш§ШІ Ш§ЫҢЩҶШ¬Ш§ ШӘЩҶШёЫҢЩ…Ш§ШӘ ШұШ§ ШҜШұЫҢШ§ЩҒШӘ ЩҶЩ…ЩҲШҜ.
* ШЁШұШ§ЫҢ ШіЫҢЩ… Ъ©Ш§ШұШӘ Ш§ЫҢШұШ§ЩҶШіЩ„ Ъ©Ш§ЩҒЫҢЩҮ Ъ©ШҜ #6*3*130* ШұШ§ ШҙЩ…Ш§ШұЩҮ ЪҜЫҢШұЫҢ Ъ©ШұШҜЩҮ ЩҲ ШЁШ№ШҜ Ш§ШІ ШҜШұЫҢШ§ЩҒШӘ ШӘЩҶШёЫҢЩ…Ш§ШӘ Ш§ШІ Ш·ШұЫҢЩӮ Ш§ЫҢШұШ§ЩҶШіЩ„ ШҢ ШўЩҶШұШ§ ШЁШұ ШұЩҲЫҢ ЪҜЩҲШҙЫҢ Ш°Ш®ЫҢШұЩҮ ЩҶЩ…Ш§ЫҢЫҢШҜ . ШҜШұ ШөЩҲШұШӘ ШҜШұШ®ЩҲШ§ШіШӘ Password Ш§ШІ Ъ©ШҜ 1234 Ш§ШіШӘЩҒШ§ШҜЩҮ ЩҶЩ…Ш§ЫҢЫҢШҜ.
2- ШҜШұ Ш§ЫҢЩҶ Щ…ШұШӯЩ„ЩҮ ШҙЩ…Ш§ Щ…ШіЫҢШұ ШІЫҢШұ ШұШ§ ШҜЩҶШЁШ§Щ„ ЩҶЩ…ЩҲШҜЩҮ :
Menu > Setting >Connectivity > Mobile AP
3- ШҜШұ ШөЩҒШӯЩҮ Mobile Ap ШҙЩ…Ш§ ШЁШ§ ЩҒШ№Ш§Щ„ Ъ©ШұШҜЩҶ ЪҜШІЫҢЩҶЩҮ ЩҮШ§ЫҢ Activation ЩҲ Tethering ЪҜЩҲШҙЫҢ ШҙЩ…Ш§ ШЁЩҮ Ш№ЩҶЩҲШ§ЩҶ ЫҢЪ© ЩҒШұШіШӘЩҶШҜЩҮ Ш№Щ…Щ„ Щ…ЫҢ Ъ©ЩҶШҜ.

Ш®ШЁ Ш§ШҜШ§Щ…ЩҮ Ъ©Ш§Шұ ШҜШұ Ъ©Ш§Щ…ЩҫЫҢЩҲШӘШұ :
ЩҮЩ…Ш§ЩҶЩҶШҜ Ш№Ъ©Ші ШҙЩ…Ш§ ШЁШ§ЫҢШҜ ШіШ®ШӘ Ш§ЩҒШІШ§Шұ ЪҜЫҢШұЩҶШҜЩҮ ( WiFi ) ШұШ§ ЩҒШ№Ш§Щ„ ЩҶЩ…ЩҲШҜЩҮ ЩҲ ШіЩҫШі ШЁЩҮ ШҜЩҶШЁШ§Щ„ ШҙШЁЪ©ЩҮ ШЁЪҜШұШҜЫҢЩҶ .


ШЁШ№ШҜ Ш§ШІ ЩҫЫҢШҜШ§ ШҙШҜЩҶ ШҙШЁЪ©ЩҮ ЩҒШұШіШӘЩҶШҜЩҮ ( ЪҜЩҲШҙЫҢ ) ШҙЩ…Ш§ ШЁШ§ Ш§ЩҶШӘШ®Ш§ШЁ ЩҲ Ъ©Ш§ЩҶЪ©ШӘ ШҙШҜЩҶ Щ…ЫҢШӘЩҲЩҶЫҢШҜ Ш§ШІ Ш§ЫҢЩҶШӘШұЩҶШӘ Ш§ШіШӘЩҒШ§ШҜЩҮ ЩҶЩ…Ш§ЫҢЫҢШҜ.



ШҜЩҲШіШӘШ§ЩҶ ШҜШұ ШөЩҲШұШӘЫҢ Ъ©ЩҮ Ш§ШІ Ш§ЫҢЩҶ ШұЩҲШҙ ЩӮШөШҜ Ш§ШіШӘЩҒШ§ШҜЩҮ ШұШ§ ШҜШ§ШұЫҢЩҶ ШҢ ШЁЩҮШӘШұ Ш§ШіШӘ ЩӮШЁЩ„ Ш§ШІ ЩҮШұ Ш§ЩӮШҜШ§Щ…ЫҢ ШҢ ШЁШ§ ШӘЩҲШ¬ЩҮ ШЁЩҮ ЩҶЩҲШ№ ШіЫҢЩ… Ъ©Ш§ШұШӘШӘЩҲЩҶ Ш§ШІ ШЁШіШӘЩҮ ЩҮШ§ЫҢ Ш§ЫҢЩҶШӘШұЩҶШӘ ШұЩҲШІШ§ЩҶЩҮ ЩҲ ЫҢШ§ ЩҮЩҒШӘЪҜЫҢ Ш§ШіШӘЩҒШ§ШҜЩҮ ЩҶЩ…Ш§ЫҢЫҢШҜ Ъ©ЩҮ ЩҲШ§ЩӮШ№Ш§ ШЁЩҮ ШөШұЩҒЩҮ ШӘШұ Щ…ЫҢ ШЁШ§ШҙШҜ
ЫҢЪ© ЩҶЪ©ШӘЩҮ Щ…ЩҮЩ….
Ш§ЪҜШұ ШҜШұ ЩҮЩҶЪҜШ§Щ… ЩҲШөЩ„ ШҙШҜЩҶ ШЁЩҮ ЪҜЩҲШҙЫҢ ШҢ Ш§ШІ ШҙЩ…Ш§ ЩҫШіЩҲШұШҜ ШҜШұШ®ЩҲШ§ШіШӘ ЩҶЩ…ЩҲШҜ ШҢ ШЁШ§ЫҢШҜ Щ…ШіЫҢШұ ШІЫҢШұ ШұШ§ Ш·ЫҢ ЩҶЩ…ЩҲШҜЩҮ ЩҲ ЩҫШіЩҲШұШҜЩҮ Щ…ШұШЁЩҲШ· ШЁЩҮ ЪҜЩҲШҙЫҢ Ъ©ЩҮ ШЁШөЩҲШұШӘ Ш§ШӘЩҒШ§ЩӮЫҢ ШЁШұШ§ЫҢ ЪҜЩҲШҙЫҢШӘЩҲЩҶ Ш§ЩҶШӘШ®Ш§ШЁ ШҙШҜЩҮ ШұШ§ ЩҲШ§ШұШҜ Ъ©ЩҶЫҢШҜ .
Menu > Setting >Connectivity > Mobile AP >Password
ШұЩҲШҙ Ш®Щ„Ш§ШөЩҮ
Ш§ЩҲЩ„ ШҜШұШ§ЫҢЩҲШұ ЪҜЩҲШҙЫҢ ШұЩҲ ЩҶШөШЁ Ъ©ЩҶЫҢШҜ Ъ©ЩҮ ШЁШ§ ЩҶШөШЁ Ъ©ЫҢШІ ШҜШұШ§ЫҢЩҲШұ ЩҶШөШЁ Щ…ШЁШҙЩҮ
ЫҢЩҮ Ъ©Ш§ЩҶЪ©ШҙЩҶ ШЁШіШ§ШІЫҢШҜ ЩҲ Щ…ЩҲШҜЩ… ЪҜЩҲШҙЫҢ ШұЩҲ Ш§ЩҶШӘШ®Ш§ШЁ Ъ©ЩҶЫҢШҜ Щ…ШіЩ„Щ…Ш§ ШЁШ§ ЩҲШөЩ„ ЪҜЩҲШҙЫҢ Щ…ЩҲШҜЩ… ШұЩҲ ЩҶШҙЩҲЩҶ Щ…ЫҢШҜЩҮ
ШӯШ§Щ„Ш§ ШҜШұ Ъ©Ш§ЩҶЪ©ШҙЩҶ ШЁШ§ШІ ШҙШҜЩҮ ШЁЩҮ Ш¬Ш§ЫҢ ШҙЩ…Ш§ШұЩҮ ШӘЩ„ЩҒЩҶ Ъ©ШҜ ШІЫҢШұ ШұЩҲ ШЁШІЩҶЫҢШҜ
*#99
--------------------------
ШұЩҲШҙ Ъ©Ш§Щ…Щ„
Ш§ЩҲЩ„ ШҜШұШ§ЫҢЩҲШұ ШұЩҲ ЩҶШөШЁ Ъ©ЩҶЫҢШҜ
ШҜЩҲЩ… ЪҜЩҲШҙЫҢ ШҜШұ ШӘЩҶШёЫҢЩ…Ш§ШӘ network ШЁШ§ЫҢШҜ use packet data ШұЩҲ ШұЩҲШҙЩҶ Ъ©ЩҶЫҢШҜ
ШҜШұ Ъ©Ш§Щ…ЩҫЫҢЩҲШӘШұ ШЁЩҮ ШўШҜШұШі ШІЫҢШұ ШЁШұЩҲЫҢШҜ
Control PanelNetwork and InternetNetwork and Sharing Center
ШЁШ№ШҜ ЪҜШІЫҢЩҶЩҮ set up a new connection or network
ШҜШұ ЩҫЩҶШ¬ШұЩҮ ШЁШ§ШІ ШҙШҜЩҮ set up a dial-up connection ШұЩҲ Ш§ЩҶШӘШ®Ш§ШЁ Ъ©ЩҶЫҢШҜ
ШҜШұ ЩӮШіЩ…ШӘ ШЁШ№ШҜ ШҙЩ…Ш§ШұЩҮ *99# ШұЩҲ ШЁШІЩҶЫҢШҜ ЩҲ ШЁЩӮЫҢЩҮ ШұЩҲ Ш®Ш§Щ„ЫҢ ШЁЪҜШ°Ш§ШұЫҢШҜ
Ш®ЩҲШЁ ШӘЩ…ЩҲЩ… ШҙШҜ connect ШҙЫҢШҜ
ШҜШұ ЪҜЩҲШҙЫҢ Ш№Ъ©Ші ЫҢЩҮ Ъ©ШұЩҮ Щ…ЫҢШ§ШҜ
Ъ©Щ…Ъ©: Ш§ШҙШӘШұШ§Ъ© ЪҜШ°Ш§ШұЫҢ Ш§ЫҢЩҶШӘШұЩҶШӘ Щ„Щҫ ШӘШ§Щҫ ШЁШ§ ЪҜЩҲШҙЫҢ ЪҜШ§Щ„ЪҜШіЫҢ ШӘШЁ
ШіЩ„Ш§Щ… ШҜЩҲШіШӘШ§ЩҶ Ш№ШІЫҢШІ
Ъ©ШіЫҢ Ш§ШІ ШҜЩҲШіШӘШ§ЩҶ Ш§ЫҢЩҶШ¬Ш§ ЩҮШіШӘ Ъ©ЩҮ ШЁШӘЩҲЩҶЩҮ Щ…ЩҶ ШұЩҲ Ъ©Щ…Ъ© Ъ©ЩҶЩҮ ЪҶШ¬ЩҲШұЫҢ Щ…ЫҢШӘЩҲЩҶЩ… Ш§ЫҢЩҶШӘШұЩҶШӘ Щ„Щҫ ШӘШ§ЩҫЩ… ШұЩҲ ШЁШ§ ЪҜЩҲШҙЫҢ ШЁЩҮ Ш§ШҙШӘШұШ§Ъ© ШЁШІШ§ШұЩ… ЩҲ ШЁШӘЩҲЩҶЩ… ШЁШ§ Ш§ШіШӘЩҒШ§ШҜЩҮ Ш§ШІ ЪҜЩҲШҙЫҢ Ш§ШІ Ш§ЫҢЩҶШӘШұЩҶШӘ Щ„Щҫ ШӘШ§ЩҫЩ… Ш§ШіШӘЩҒШ§ШҜЩҮ Ъ©ЩҶЩ…ШҹШҹ
Wifi Щ„ЩҫШӘШ§Щҫ ШұЩҲ ШұЩҲШҙЩҶ ЩғЩҶЩҠШҜ ШіЩҫШі ШЁШұЩҶШ§Щ…ЩҮ ШұЩҲ Ш§Ш¬ШұШ§ ЩҲ ШұЩҲЩҠ ЪҜШІЩҠЩҶЩҮ Easy Setup ЩғЩ„ЩҠЩғ ЩғЩҶЩҠШҜ.
-ЩҫЩҶШ¬ШұЩҮ ЩҠ Ш§ЩҲЩ„ ШұЩҲ Next ЩғЩҶЩҠШҜ.
-ШҜШұ ЩҫЩҶШ¬ШұЩҮ ЩҠ ШЁШ№ШҜЩҠ ШҜШ§Ш®Щ„ ЩғШ§ШҜШұ ЩҶШ§Щ… ШҜЩ„Ш®ЩҲШ§ЩҮ Ш®ЩҲШҜШӘЩҲЩҶ ШұЩҲ ШЁШұШ§ЩҠ Ш§ЩҠШ¬Ш§ШҜ ЩғШ§ЩҶЩғШҙЩҶ ШЁЩҶЩҲЩҠШіЩҠШҜ Next ЩғЩҶЩҠШҜ.
-ШҜШ§Ш®Щ„ ЩғШ§ШҜШұ ШұЩ…ШІ Щ…ЩҲШұШҜ ЩҶШёШұ Ш®ЩҲШҜШӘЩҲЩҶ ШұЩҲ ШЁЩҶЩҲЩҠШіЩҠШҜ ЩҲ Next ЩғЩҶЩҠШҜ.
-ШҜШұ Ш§ЩҠЩҶ ЩҫЩҶШ¬ШұЩҮ ЩғШ§ЩҶЩғШҙЩҶЩҠ Щғ ШЁШ§ЩҮШ§Шҙ ШЁЩҮ Ш§ЩҠЩҶШӘШұЩҶШӘ Щ…ШӘШөЩ„ ШҙШҜЩҠШҜ ШұЩҲ Ш§ЩҶШӘШ®Ш§ШЁ ЩғЩҶЩҠШҜ ЩҲ Next ЩғЩҶЩҠШҜ. (ШЁШұШ§ЩҠ Щ…Ш«Ш§Щ„ Local Area Connection)
-ШӯШ§Щ„ ШЁШ§ ШІШҜЩҶ ШҜЩғЩ…ЩҮ Finish ЪҶЩҶШҜ ШҜЩӮЩҠЩӮЩҮ Щ…ЩҶШӘШёШұ ШЁЩ…Ш§ЩҶЩҠШҜ ШӘШ§ HotSpot ШұШ§ЩҮ Ш§ЩҶШҜШ§ШІЩҠ ШҙЩҲШҜ.
++++++
-ЩҲШ§ШұШҜ ШӘЩҶШёЩҠЩ…Ш§ШӘ WiFi ШӘШЁЩ„ШӘШӘЩҲЩҶ ШЁШҙЩҠШҜ SETTINGS>WIRELESS CONTROLS>WI-FI SETTINGS
-ШЁШ№ШҜ Ш§ШІ ШіШұЪҶ ЩҲ ЩҫЩҠШҜШ§ ЩғШұШҜЩҶ ЩғШ§ЩҶЩғШҙЩҶЩҠ ЩғЩҮ ШіШ§Ш®ШӘЩҠШҜ ШұЩ…ШІЩҠ Щғ Ш§ЩҶШӘШ®Ш§ШЁ ЩғШұШҜЩҮ ШЁЩҲШҜЩҠЩҶ ШұЩҲ ЩҲШ§ШұШҜ ЩҲ Щ…ШӘШөЩ„ ШЁШҙЩҠШҜ.
-ШӘЩ…Ш§Щ…
+++
ШўЩ…ЩҲШІШҙ ШӘШөЩҲЫҢШұЫҢ ШЁШұЩӮШұШ§ШұЫҢ Ш§ШұШӘШЁШ§Ш· ШЁЫҢЩҶ Щ„Щҫ ШӘШ§Щҫ ЩҲ ЪҜЩҲШҙЫҢ Ш§ШІ Ш·ШұЫҢЩӮ ЩҲШ§ЫҢШұЩ„Ші ЩҲ Ш§ШӘШөШ§Щ„ ЪҜЩҲШҙЫҢ ШЁЩҮ Ш§ЫҢЩҶШӘШұЩҶШӘ ШҜШұ ЩҲЫҢЩҶШҜЩҲШІ ШіЩҲЩҶ
ШіЩ„Ш§Щ…
Ш§Щ…ШұЩҲШІ ШЁШ№ШҜ Ш§ШІ Ш§ШӘЩ…Ш§Щ… Ш§Щ…ШӘШӯШ§ЩҶШ§ШӘ ШӘШұЩ… ЩҲЩӮШӘ Ъ©ШұШҜЩ… ШӘШ§ ШўЩ…ЩҲШІШҙ Ш§ШұШӘШЁШ§Ш· ЩҲШ§ЫҢШұЩ„Ші ШЁЫҢЩҶ Щ„Щҫ ШӘШ§Щҫ ЩҲ ЪҜЩҲШҙЫҢ ШҜШұ ЩҲЫҢЩҶШҜЩҲШІ ШіЩҲЩҶ ШұШ§ ШЁШІШ§ШұЩ…Ш§ЫҢЩҶ ШўЩ…ЩҲШІШҙ Ъ©Ш§Щ…Щ„Ш§ ШӘШөЩҲЫҢШұЫҢ ЩҮШіШӘ . ШұЩҲШҙ Ъ©Ш§Шұ ШЁЩҮ Ш§ЫҢЩҶ ШөЩҲШұШӘ ЩҮШіШӘ Ъ©ЩҮ Ш§ЩҲЩ„ Щ…Ш§ ЫҢЪ© Ъ©Ш§ЩҶЪ©ШҙЩҶ ЩҲШ§ЫҢШұЩ„Ші Щ…ЫҢ ШіШ§ШІЫҢЩ… ШЁШ№ШҜ Ш§ЩҲЩҶЩҲ ШӘЩҲ ЪҜЩҲШҙЫҢ ЩҮЩ… ШӘШ№ШұЫҢЩҒ Щ…ЫҢ Ъ©ЩҶЫҢЩ… ЩҲ ШЁЩҮ ЪҜЩҲШҙЫҢ ЩҲ Щ„Щҫ ШӘШ§Щҫ IP ШҜШіШӘЫҢ Щ…ЫҢШҜЫҢЩ… ЩҲ ШҜШұ ШўШ®Шұ Ш§ЫҢЩҶШӘШұЩҶШӘ ШұЩҲ ШЁЩҮ Ш§ШҙШӘШұШ§Ъ© Щ…ЫҢ ЪҜШ°Ш§ШұЫҢЩ…
Ш®ЩҲШЁ ШҙШұЩҲШ№ Ъ©ЩҶЫҢЩ… ЩҲ Щ…ШұШӯЩ„ЩҮ ШЁЩҮ Щ…ШұШӯЩ„ЩҮ Ш¬Щ„ЩҲ ШЁШұЫҢЩ…
Ш§ЩҲЩ„ ШЁШұЫҢЩ… ШіШұШ§ЩӮ Щ„Щҫ ШӘШ§Щҫ ШҢ Ш·ШЁЩӮ Ш№Ъ©Ші ШЁШұ ШұЩҲЫҢ ЪҜШІЫҢЩҶЩҮ 1 ЩҲ ШіЩҫШі ШЁШұ ШұЩҲЫҢ Open Network And Sharing Center Ъ©Щ„ЫҢЪ© Ъ©ЩҶЫҢШҜ
ШЁШұ ШұЩҲЫҢ ЪҜШІЫҢЩҶЩҮ Set up a new connection or network Ъ©Щ„ЫҢЪ© Ъ©ЩҶЫҢШҜ
ШЁШ§ ШӯШұЪ©ШӘ Ш§ШіЪ©ШұЩҲЩ„ ШЁЩҮ ЩҫШ§ЫҢЫҢЩҶ ШўЩ…ШҜЩҮ ЩҲ ШЁШұ ШұЩҲЫҢ ЪҜШІЫҢЩҶЩҮ Set up a wireless ad hoc Ъ©Щ„ЫҢЪ© Ъ©ЩҶЫҢШҜ
ШЁШұ ШұЩҲЫҢ Next Ъ©Щ„ЫҢЪ© Ъ©ЩҶЫҢШҜ
ШҜШұ Ш§ЫҢЩҶ ЩӮШіЩ…ШӘ Щ…ШұШ§ШӯЩ„ ШұШ§ ШЁЩҮ Ш§ЫҢЩҶ ШӘШұШӘЫҢШЁ Ш·ЫҢ Ъ©ЩҶЫҢШҜ : ШҜШұ ЩӮШіЩ…ШӘ Network name ЩҶШ§Щ… ШҜЩ„Ш®ЩҲШ§ЩҮ ЩҲ security type ШұШ§ ШұЩҲЫҢ ШӯШ§Щ„ШӘ WEP ЩӮШұШ§Шұ ШЁШҜЫҢШҜ ЩҲ ШЁШұШ§ЫҢ Security key ЫҢЪ© ШұЩ…ШІ ШҜЩ„Ш®ЩҲШ§ЩҮ Ш§ШІ 10 ШұЩӮЩ… Ш№ШҜШҜ Ш§ЩҶШӘШ®Ш§ШЁ Ъ©ЩҶЫҢШҜ ЩҲ ШҜШұ ШўШ®Шұ ШӘЫҢЪ© Щ…ШұШЁЩҲШ· ШЁЩҮ Save this network ШұШ§ ШЁШІЩҶЫҢШҜ ЩҲ ШұЩҲЫҢ Next Ъ©Щ„ЫҢЪ© Ъ©ЩҶЫҢШҜ
Ш®ЩҲШЁ Ъ©Ш§ЩҶЪ©ШҙЩҶ ШіШ§Ш®ШӘЩҮ ШҙШҜ ШұЩҲЫҢ Close Ъ©Щ„ЫҢЪ© Ъ©ЩҶЫҢШҜ
ШіЫҢШіШӘЩ… ШҜШұ ШӯШ§Щ„ Ш§ЩҶШӘШёШ§Шұ Ш§ШұШӘШЁШ§Ш· ЪҜЩҲШҙЫҢ ЩҮШіШӘ
Ш®ЩҲШЁ ШӯШ§Щ„Ш§ ШЁШұЫҢЩ… ШіШұШ§ЩӮ ЪҜЩҲШҙЫҢ ШҢ Ш§ШІ Settings ШЁЩҮ ЩӮШіЩ…ШӘ Internet Connection Щ…ЫҢ ШұЩҲЫҢЩ… ЩҲ ШЁШұ ШұЩҲЫҢ ЪҜШІЫҢЩҶЩҮ Connections Ъ©Щ„ЫҢЪ© Щ…ЫҢ Ъ©ЩҶЫҢЩ…
ШҜШұ Ш§ЫҢЩҶ ЩӮШіЩ…ШӘ ЪҜШІЫҢЩҶЩҮ New ШұШ§ ШІШҜЩҮ
ШЁШұ ШұЩҲЫҢ Next Ъ©Щ„ЫҢЪ© Ъ©ЩҶЫҢШҜ
ЩҶШ§Щ… ШҜЩ„Ш®ЩҲШ§ЩҮЫҢ ШұШ§ Ъ©ЩҮ ШҜШұ Щ…ШұШӯЩ„ЩҮ 5 Ш§ЩҶШӘШ®Ш§ШЁ Ъ©ШұШҜЫҢШҜ ШЁЩҶЩҲЫҢШіЫҢШҜ ЩҲ Next ШЁШІЩҶЫҢШҜ
ЪҜЩҲШҙЫҢ ЩҫЫҢШәШ§Щ…ЫҢ Щ…ШЁЩҶЫҢ ШЁШұ Ш§ШіЪ©ЩҶ ЩҲШ§ЫҢШұЩ„Ші Щ…ЫҢШҜЩҮ ЩҲ Yes Щ…ЫҢ ШІЩҶЫҢЩ… ЩҲ ЩҶШ§Щ… ЩҲШ§ЫҢШұЩ„ШіЫҢ Ъ©ЩҮ ШіШ§Ш®ШӘЫҢЩ… ШұШ§ Ш§ЩҶШӘШ®Ш§ШЁ Щ…ЫҢ Ъ©ЩҶЫҢЩ… ЩҲ Next Щ…ЫҢШІЩҶЫҢЩ…
ШұЩ…ШІ ЩҲШ§ЫҢШұЩ„Ші ШұШ§ ЩҲШ§ШұШҜ Щ…ЫҢЪ©ЩҶЫҢЩ… ЩҲ Next Щ…ЫҢШІЩҶЫҢЩ…
ШЁШұ ШұЩҲЫҢ ЪҜШІЫҢЩҶЩҮ Advanced Ъ©Щ„ЫҢЪ© Щ…ЫҢ Ъ©ЩҶЫҢЩ…
ШЁЩҮ ЩӮШіЩ…ШӘ IP Addresses Щ…ЫҢШұЫҢЩ… ЩҲ ЩҮШұ ШҜЩҲ ШӘЫҢЪ© ШұШ§ ШЁШұ Щ…ЫҢШҜШ§ШұЫҢЩ… ШҢ ШҜШұ Ш§ЫҢЩҶ ЩӮШіЩ…ШӘ Щ…Ш§ Щ…ЫҢ Ш®ЩҲШ§ЩҮЫҢЩ… Ip ШҜШіШӘЫҢ ШЁЩҮ ЪҜЩҲШҙЫҢЩ…ЩҲЩҶ ШЁШҜЫҢЩ… ШӘШ§ Ш§ШұШӘШЁШ§Ш· Ш§ЫҢЩ…ЩҶ ШӘШұЫҢ ШҜШ§ШҙШӘЩҮ ШЁШ§ШҙЫҢЩ…
Ш§ЫҢЩҶ ЩӮШіЩ…ШӘ ШұШ§ Щ…Ш·Ш§ШЁЩӮ ШЁШ§ Ш№Ъ©Ші ЩҫШұ Ъ©ЩҶЫҢШҜ ЩҲ save ШЁШІЩҶЫҢШҜ
Щ…ЩҶ ШҜШұ Ш§ЫҢЩҶШ¬Ш§ DNS ШұШ§ 4.2.2.4 Ш§ЩҶШӘШ®Ш§ШЁ Ъ©ШұШҜЩ… Ъ©ЩҮ Ш№Щ…ЩҲЩ…ЫҢ ШӘШұ ЩҮШіШӘ Щ…ЫҢ ШӘЩҲЩҶЫҢШҜ Ш§ШІ DNS ЩҮШ§ЫҢ ШҜЫҢЪҜЩҮ ЩҮЩ… Ш§ШіШӘЩҒШ§ШҜЩҮ Ъ©ЩҶЫҢШҜ Щ…Ш«Щ„ 4.2.2.1 ЫҢШ§ 217.219.119.4 ЫҢШ§ 217.219.119.1 ЫҢШ§ Ш§ШІ ШҙШұЪ©ШӘЫҢ Ъ©ЩҮ Ш§ЫҢЩҶШӘШұЩҶШӘ ADSL Ш®ЩҲШҜШӘЩҲЩҶЩҲ ЪҜШұЩҒШӘЫҢШҜ ШіЩҲШ§Щ„ Ъ©ЩҶЫҢШҜ ШӘШ§ ШЁЩҮШӘШұЫҢШӘ DNS ШұШ§ ШЁЩҮШӘЩҲЩҶ Щ…Ш№ШұЩҒЫҢ Ъ©ЩҶЩҶ
ШЁШұ ШұЩҲЫҢ Finish Ъ©Щ„ЫҢЪ© Щ…ЫҢ Ъ©ЩҶЫҢЩ…
ШҜШұ ЩӮШіЩ…ШӘ Select Connection ЩҶШ§Щ… ЩҲШ§ЫҢШұЩ„Ші ШұШ§ Ш§ЩҶШӘШ®Ш§ШЁ Ъ©ЩҶЫҢШҜ ЩҲ ШЁЩҮ ШўЩҶ Ъ©Ш§ЩҶЪ©ШӘ ШҙЩҲЫҢШҜ
Ш®ЩҲШЁ Ъ©Ш§ШұЩ…ЩҲЩҶ ШЁШ§ ЪҜЩҲШҙЫҢ ШӘЩ…ЩҲЩ… ШҙШҜ
Ш§ШҜШ§Щ…ЩҮ :
ШЁШұЪҜШұШҜЫҢЩ… ШіШұШ§ЩӮ Щ„Щҫ ШӘШ§Щҫ ШҢ ШӘЩӮШұЫҢШЁШ§ Ъ©Ш§ЩҶЪ©ЩҶШӘ ШҙШҜЫҢЩ… ЩҲЩ„ЫҢ ЩҮЩҶЩҲШІ Ъ©Ш§Щ…Щ„ ЩҶШҙЩҶШ§Ш®ШӘЩҮ ШҢ ШЁШұ ШұЩҲЫҢ Open Network And Sharing Center Ъ©Щ„ЫҢЪ© Ъ©ЩҶЫҢШҜ
ШұЩҲЫҢ Wireless Network Connection Ъ©Щ„ЫҢЪ© Щ…ЫҢ Ъ©ЩҶЫҢЩ…
ШЁШұ ШұЩҲЫҢ Properties Ъ©Щ„ЫҢЪ© Щ…ЫҢ Ъ©ЩҶЫҢЩ…
ШҜШұ Ш§ЫҢЩҶ ЩӮШіЩ…ШӘ ШЁШұ ШұЩҲЫҢ Internet Protocol Version4 ШҜЩҲШЁШ§Шұ Ъ©Щ„ЫҢЪ© Щ…ЫҢ Ъ©ЩҶЫҢЩ…
Ш§ЫҢЩҶ ЩӮШіЩ…ШӘ ШұШ§ Щ…Ш·Ш§ШЁЩӮ ШЁШ§ ШҙЪ©Щ„ ЩҫШұ Ъ©ЩҶЫҢШҜ ЩҲ Ok Ъ©ЩҶЫҢШҜ
Ш®ЩҲШЁ ШӘШ§ Ш§ЫҢЩҶШ¬Ш§ Щ…Ш§ IP ЪҜЩҲШҙЫҢЩҲ ШЁЩҮ Щ„Щҫ ШӘШ§Щҫ ЩҲ IP Щ„Щҫ ШӘШ§ЩҫЩҲ ШЁЩҮ ЪҜЩҲШҙЫҢ Щ…Ш№ШұЩҒЫҢ Ъ©ШұШҜЫҢЩ… ЩҲ Ш§Щ„Ш§ЩҶ ЩҮШұШҜЩҲШҙЩҲЩҶ ЩҮЩ…ШҜЫҢЪҜШұЩҲ ЩҫЫҢШҜШ§ Ъ©ШұШҜЩҶ ШҢ ЩҲЩ„ЫҢ ШЁШ§ШІЩ… Ш§ЫҢЩҶШӘШұЩҶШӘ ЩҶШҜШ§ШұЫҢЩ…Ш§ЫҢ ШЁШ§ШЁШ§
ШЁШ§ШІ ШЁЩҮ ЩӮШіЩ…ШӘ Open Network And Sharing Center Щ…ЫҢШұЫҢЩ…
Local Area Connection ШұШ§ Ш§ЩҶШӘШ®Ш§ШЁ Щ…ЫҢ Ъ©ЩҶЫҢЩ…
ШЁШұ ШұЩҲЫҢ Properties Ъ©Щ„ЫҢЪ© Щ…ЫҢ Ъ©ЩҶЫҢЩ…
ШЁЩҮ ЩӮШіЩ…ШӘ Sharing ШЁШұЩҲЫҢШҜ
ЩҮШұ ШҜЩҲ ШӘЫҢЪ© ШұШ§ Щ…ЫҢШІЩҶЫҢЩ…
ШЁШ§ШІЩ… ЩҶШҙШҜЩҮЩҶЩҲШІ Ш§ЫҢЩҶШӘШұЩҶШӘ ЩҶШҜШ§ШұЫҢЩ…
ШҢ ШҙЩҲШ®ЫҢ Ъ©ШұШҜЩ… :ШҜЫҢ ШӘЩ…ЩҲЩ… ШҙШҜ
ЪҜЩҲШҙЫҢ ЩҮЩ… ЪҶЪ© Ъ©ЩҶЫҢЩ…
ШӘЩ…ЩҲЩ… ШҙШҜ
ЩҲШ§ЩӮШ№Ш§ Ш®ШіШӘЩҮ ЩҶШЁШ§ШҙЫҢШҜ ШҢ Ш§Щ…ЫҢШҜ ЩҲШ§ШұЩ… Ъ©ЩҮ Щ…ЩҒЫҢШҜ ШЁШ§ШҙЩҮ ШҢ ШіЩҲШ§Щ„ЫҢ ШЁЩҲШҜ ШҜШұ Ш®ШҜЩ…ШӘЩ…
ШіЩ„Ш§Щ… ШҜЩҲШіШӘШ§ЫҢ ЪҜЩ„ Щ…ЫҢЩ…ЩҲ ШЁШ§ ЩҶШұЩ… Ш§ЩҒШІШ§ШұЫҢ Ъ©ЩҮ Щ…ЫҢ Ш®ЩҲШ§Щ… ШЁШӘЩҲЩҶ Щ…Ш№ШұЩҒЫҢ Ъ©ЩҶЩ… ШҙЩ…Ш§ ШҜШұ ШӘЩ…Ш§Щ… ЩҲЫҢЩҶШҜЩҲШІ ЩҮШ§ Щ…ЫҢ ШӘЩҲЩҶЫҢШҜ ШЁЩҮ ЩҲШ§ЫҢШұЩ„Ші Щ„Щҫ ШӘШ§Щҫ ЫҢШ§ Ъ©Ш§Щ…ЩҫЩҲШӘШұ Ъ©ЩҮ ШЁЩҮ ЩҶШӘ ЩҲШөЩ„ЩҮ Ъ©Ш§ЩҶЪ©ШӘ ШҙЫҢЩҶ ЩҲ Ш§ШІШҙ Щ„Ш°ШӘ ШЁШЁШұЫҢШҜ!!
Ш®ШЁ ШЁШұЫҢЩ… ШіШұШ§Шә ЩҶШҜЩ… Ш§ЩҒШІШ§ШұЩ…ЩҲЩҶ :
Щ…ШӯЫҢШ·Шҙ ЩҮЩ… ШіШ§ШҜЩҮ ЩҲ ШЁЩҮ Ш§ЫҢЩҶ ШҙЪ©Щ„ЩҮ:
Ш§ШІ Щ…ЩҶЩҲЫҢ hotspot setup :
Ъ©Щ„ЩҶЪ©ШҙЩҶ ЩҲ Щ„ЩҶЩҲ Ш§ЩҶШӘШ®Ш§ШЁ Ъ©ЩҶЫҢЩҶ:
ШӯШ§Щ„Ш§ ШЁШұШ§ЫҢ Ш§ШіЩ… ШҙШЁЪ©ЩҮ ЩҲ ЩҫШіШҙ ЩҲШ§ШұШҜ Щ…ЩҶЩҲЫҢ ШІЫҢШұ ШҙЫҢШҜ:
ШЁШұШ§ЫҢ Ш§ЩҶШӘШ®Ш§ШЁ ЩҮЩ… ШұЩҲЫҢ option :
ШӯШӘЩ…Ш§ Щ…ЩҲЩӮШ№ Ш®ШұЩҲШ¬ Ш§ШІ ЪҜШІШЁЩҶЩҮ exit Ш®Ш§ШұШ¬ ШҙЫҢШҜ.
Щ…ЩҶШЁШ№:
http://forum.mobilestan.net
ШҜЩҲШіШӘШ§ЩҶ Ъ©ШіЫҢ Щ…ЫҢ ШҜЩҲЩҶЩҮ ЪҶЩҮ Ш¬ЩҲШұЫҢ Щ…ЫҢШҙЩҮ Ш§ЫҢЩҶШӘШұЩҶШӘ ШұШ§ЫҢШӘЩ„ ШұЩҲ Ш§ШІ ШұЩҲЫҢ ШўЫҢ ЩҫШұЩҫШҜ ШЁЩҮ Щ„Щҫ ШӘШ§Щҫ Ш§ШҙШӘШұШ§Ъ© ЪҜШ°Ш§ШҙШӘШҹ!!!ШЁШ§ Ш§ШіШӘЩҒШ§ШҜЩҮ Ш§ШІ iDevice Щ…ЩҠШӘЩҲЩҶЩҠШҜ Ш§ШІ Ш·ШұЩҠЩӮ hotspot Ъ©ЩҮ Ш§ШІ ШұЩҲШҙ ШІЩҠШұ ЩҒШ№Ш§Щ„ Щ…ЩҠШҙЩҮШҢ ЩҮЩ… Ш§ШІ Ш·ШұЩҠЩӮ wifi ЩҲ ЩҮЩ… Ш§ШІ Ш·ШұЩҠЩӮ Usb Ш§ЩҠЩҶШӘШұЩҶШӘ ШұЩҲ share Ъ©ЩҶЩҠШҜ:
Setting--Cellular Date---APN Setting
ЩҮЩ… ШҜШұ ШЁШ®Шҙ Cellular Data ЩҲ ЩҮЩ… ШҜШұ ШЁШ®Шҙ Internet Tethering ШҜШұ ЩӮШіЩ…ШӘ APN Щ…ЩҠШӘЩҲЩҶЩҠШҜ rightel ЩҠШ§ mtnirancell ШұЩҲ ШЁШіШӘЩҮ ШЁЩҮ Ш§ЩҫШұШ§ШӘЩҲШұ ШӘШ§ЩҠЩҫ Ъ©ЩҶЩҠШҜ.
ШіЩҫШі ШЁЪ© Ъ©ЩҶЩҠШҜШҢ ШӯШ§Щ„Ш§ ШҜШұ ШЁШ®Шҙ Setting ШІЩҠШұ ЩҮЩ…ЩҲЩҶ Cellular DataвҖӢЩҠЪ© ЪҜШІЩҠЩҶЩҮ ШЁЩҮ ЩҶШ§Щ… Personal Hotspot ШўЩ…ШҜЩҮ Ш§ШіШӘ Ъ©ЩҮ ЩҲЩӮШӘЩҠ On Щ…ЩҠЪ©ЩҶЩҠШҜ Ш§ШІШӘЩҲЩҶ Щ…ЩҠЩҫШұШіЩҮ Щ…ЩҠШ®ЩҲШ§ЩҮЩҠШҜ Ш§ШІ ЪҶЩҮ Ш·ШұЩҠЩӮЩҠ Ш§ЩҠЩҶШӘШұЩҶШӘ ШұЩҲ Share Ъ©ЩҶЩҠШҜШҢ Ш§ЪҜЩҮ ШҜШұ Ш§ЩҠЩҶ ЩҲШ¶Ш№ЩҠШӘ ЩҲ ЩӮШЁЩ„ Ш§ШІ ШұЩҲШҙЩҶ Ъ©ШұШҜЩҶ Ш§ШІ Ш·ШұЩҠЩӮ Ъ©Ш§ШЁЩ„ USBвҖӢ ШЁЩҮ Laptop ЩҲШөЩ„ ШЁШ§ШҙЩҠШҜ ЪҜШІЩҠЩҶЩҮ USB Only ШұЩҲ Щ…ЩҠШӘЩҲЩҶЩҠШҜ Ш§ЩҶШӘШ®Ш§ШЁ Ъ©ЩҶЩҠШҜШҢ ЩҲ Ш§ЪҜШұ Щ…Ш§ЩҠЩ„ЩҠШҜ Ш§ШІ Ш·ШұЩҠЩӮ Wifi Ш§ШіШӘЩҒШ§ШҜЩҮ Ъ©ЩҶЩҠШҜ ШЁШҜЩҲЩҶ ЩҲШөЩ„ ШЁЩҲШҜЩҶ Ъ©Ш§ШЁЩ„ ШұЩҲШҙЩҶ Ъ©ЩҶЩҠШҜШҢ ЩҲ ЩҫШіЩҲШұШҜ wifi ШұЩҲ ЩҮЩ… ШӘЩҲ ЩҮЩ…ЩҲЩҶ ЩӮШіЩ…ШӘ ЩҶШҙЩҲЩҶШӘЩҲЩҶ Щ…ЩҠШҜЩҮ.
Ш§Щ…ЩҠШҜЩҲШ§ШұЩ… ШӘЩҲЩҶШіШӘЩҮ ШЁШ§ШҙЩ… Ъ©Щ…Ъ© Ъ©ЩҶЩ….
ШЁШ§ ШіЩ„Ш§Щ…
Щ…ЩҶ ЩҲ ШҜЫҢЪҜШұ ШҜЩҲШіШӘШ§ЩҶ ШЁШ§ШұЩҮШ§ Ш·ШұЫҢЩӮЩҮ ШӘЩҶШёЫҢЩ… ЩҲШ§ЫҢ ЩҒШ§ЫҢ ШұЩҲ ШҙШұШӯ ШҜШ§ШҜЩҮ Ш§ЫҢЩ… Ш§Щ…Ш§ ШЁЩҮ Ш№Щ„ШӘ Ш§ЫҢЩҶЪ©ЩҮ Ъ©Щ„ЩҲЩҫ Ш®ЫҢЩ„ЫҢ ШіШұЫҢШ№ ШЁЩҮ Ш¬Щ„ЩҲ ЩҫЫҢШҙ Щ…ЫҢШұЩҮ ЩҲ Ш№ЩӮШЁ ШұЩҒШӘЩҶ ШЁШұШ§ЫҢ ЩҫЫҢШҜШ§ Ъ©ШұШҜЩҶ Щ…Ш·Ш§Щ„ШЁ ЩӮШЁЩ„ ЩҲЩӮШӘ ЪҜЫҢШұ ЩҲ ШӘЩӮШұЫҢШЁШ§ ШәЫҢШұ Щ…Щ…Ъ©ЩҶ ЩҮШіШӘШҙШҢШЁШұШ§ЩҶ ШҙШҜЩ… Ш§ЫҢЩҶ ШӘШ§ЩҫЫҢЪ© ШұЩҲ ШЁШІЩҶЩ… ШҙШ§ЫҢШҜ ШҜШұ Ш§ЫҢЩҶ ШұШ§ШЁШ·ЩҮ ШҜЫҢЪҜШұ ШіЩҲШ§Щ„ЫҢ ШЁШұШ§ЫҢ Ъ©Ш§ШұШЁШұШ§ЩҶ Ш№ШІЫҢШІ ЩҫЫҢШҙ ЩҶЫҢШ§ШҜ.
Щ…ЩҶ ЩҒШұШ¶ ШұЩҲ ШЁШұ Ш§ЫҢЩҶ Щ…ЫҢЪҜЫҢШұЩ… Ъ©ЩҮ Щ…ЩҲШҜЩ… ШҙЩ…Ш§ ШіШ§Щ„Щ… ЩҲ ШӘЩҶШёЫҢЩ…Ш§ШӘ ШЁШ®ШөЩҲШө ЫҢЩҲШІШұ ЩҲ ЩҫШ§ШіЩҲШұШҜ ШЁЩҮ
ШҜШұШіШӘЫҢ ЩҲШ§ШұШҜ ШҙШҜЩҮ Ш§ЩҶШҜ
ШЁШұШ§ЫҢ Ш§ШіШӘЩҒШ§ШҜЩҮ Ш§ШІ ЩҲШ§ЫҢШұЩ„Ші ШЁШ§ЫҢШҜ ШҜШ§Ш®Щ„ ШӘЩҶШёЫҢЩ…Ш§ШӘ ЪҜЩҲШҙЫҢ ШҜШұ ЩӮШіЩ…ШӘ wifi ШӘШәЫҢШұШ§ШӘЫҢ Ш§ЫҢШ¬Ш§ШҜ Ъ©ЩҶЫҢШҜ . Ш§ШЁШӘШҜШ§ ШЁЩҮ Щ…ШіЫҢШұ ШІЫҢШұ ШЁШұЫҢШҜ:
Settings--->wifi ЩҲ ШЁШұ ШұЩҲЫҢ Add network ШӘШ§ЪҶ Ъ©ЩҶЫҢШҜ.
ШҜШұ ЩҫЩҶШ¬ШұЩҮ ШЁШ§ШІ ШҙШҜЩҮ ШҜШұ ШӘШЁ network SSID Ш§ШіЩ…ЫҢ Ъ©ЩҮ ШЁШұШ§ЫҢ ЩҲШ§ЫҢШұЩ„ШіШӘЩҲЩҶ ШҜШұ ШӘЩҶШёЫҢЩ…Ш§ШӘ Щ…ЩҲШҜЩ… Ш§ЩҶШӘШ®Ш§ШЁ Ъ©ШұШҜЫҢШҜ ЩҲШ§ШұШҜ Ъ©ЩҶЫҢШҜ:
ШҜШұ ШӘШЁ Security Ш§ЫҢЩҶ ЪҜШІЫҢЩҶЩҮ ШұЩҲ Ш§ЩҶШӘШ®Ш§ШЁ Ъ©ЩҶЫҢШҜ WPA/WPA2 PSK
ШҜШұ ШӘШЁ Password ЩҫШ§ШіЩҲШұШҜЫҢ Ъ©ЩҮ ШҜШұ ШӘЩҶШёЫҢЩ…Ш§ШӘ Щ…ЩҲШҜЩ…ШӘЩҲЩҶ ШЁШұШ§ЫҢ ЩҲШ§ЫҢШұЩ„Ші Ш§ЩҶШӘШ®Ш§ШЁ Ъ©ШұШҜЫҢШҜ ШұЩҲ ШЁШ§ ШҜЩӮШӘ ЩҲШ§ШұШҜ Ъ©ЩҶЫҢШҜ.(4)
Ш§ЪҜШұ ШӘЫҢЪ© ШҙЩ…Ш§ШұЩҮ 5 ШұЩҲ ШЁШІШ§ШұЫҢШҜ ЩҫШ§ШіЩҲШұШҜЫҢ Ъ©ЩҮ ШӘШ§ЫҢЩҫ Щ…ЫҢЪ©ЩҶЫҢШҜ ЩӮШ§ШЁЩ„ Ш®ЩҲШ§ЩҶШҜЩҶ Щ…ЫҢШҙЩҮ ЩҲ ШЁЩҮ Ш§ЫҢЩҶ ШӘШұШӘЫҢШЁ Ш§ЪҜШұ Ш§ШҙШӘШЁШ§ЩҮ ШӘШ§ЫҢЩҫ Ъ©ЩҶЫҢШҜ Щ…ШӘЩҲШ¬ЩҮ Щ…ЫҢШҙЫҢШҜ
ЩҲЩӮШӘЫҢ Ш§ШІ ШөШӯШӘ ЩҫШ§ШіЩҲШұШҜ Щ…Ш·Щ…ШҰЩҶ ШҙШҜЫҢШҜ ШҜШұ ШўШ®Шұ Save Ъ©ЩҶЫҢШҜ.ШЁШ§ ШіЫҢЩҲ Ъ©ШұШҜЩҶ ШӘЩҶШёЫҢЩ…Ш§ШӘ Ш§ЪҜЩҮ Щ…ЩҲШҜЩ… ШұЩҲШҙЩҶ ШЁШ§ШҙЩҮ ШҜШұ ЪҶЩҶШҜ Ш«Ш§ЩҶЫҢЩҮ ЩҲШөЩ„ Щ…ЫҢШҙЩҮ
Ш§Щ…Ш§ ЪҜШ§ЩҮЫҢ Ш§ЫҢЩҶ ЩҒШұШ§ЫҢЩҶШҜ ШҜШұШіШӘ Ш§ЩҶШ¬Ш§Щ… ЩҶЩ…ЫҢШҙЩҮ Щ…Ш«Щ„Ш§ Ш§ШҙШӘШЁШ§ЩҮ ЩҲШ§ШұШҜ Ъ©ШұШҜЩҶ ЩҫШ§ШіЩҲШұШҜ ЩҲ ШәЫҢШұЩҮ.
ШӘШөЩҲЫҢШұ ШІЫҢШұ ШұЩҲ ШЁШЁЫҢЩҶЫҢШҜ.
ШҜШұ Ш§ЫҢЩҶ ШӯШ§Щ„ Ш§ЩҶЪҜШҙШӘШӘЩҲЩҶ ШұЩҲ Ъ©Щ… ШЁШұ ШұЩҲЫҢ Ш§ШіЩ… ЩҲШ§ЫҢШұЩ„ШіШӘЩҲЩҶ ЩҶЪҜЩҮ ШҜШ§ШұЫҢШҜ ШӘШ§ ЫҢЩҮ ЩҫЩҶШ¬ШұЩҮ ШҜЫҢЪҜЩҮ ШЁШ§ШІ ШЁШҙЩҮ
ШҜШұ Ш§ЫҢЩҶ ЩҫЩҶШ¬ШұЩҮ ШЁШұ ШұЩҲЫҢ ЪҜШІЫҢЩҶЩҮ Ш§ЫҢ Ъ©ЩҮ ШҜШұ ШӘШөЩҲЫҢШұ ШІЫҢШұ Щ…ШҙШ®Шө Ъ©ШұШҜЩ… Ъ©Щ„ЫҢЪ© Ъ©ЩҶЫҢШҜ
ЩҫШ§ШіЩҲШұШҜ ШұШ§ ШЁШ§ ШҜЩӮШӘ ЩҲШ§ШұШҜ Ъ©ШұШҜЩҮ ЩҲ Ъ©Щ…ЫҢ ЩҫШ§ЫҢЫҢЩҶШӘШұ ШЁШұЫҢШҜ ШӘШ§ ЪҜШІЫҢЩҶЩҮ ЩҮШ§ЫҢ ШҜЫҢЪҜШұЫҢ Щ…ШҙШ§ЩҮШҜЩҮ Ъ©ЩҶЫҢШҜ
Ш§ШЁШӘШҜШ§ ШӘЫҢЪ© Щ…ШұШЁШ№ Ъ©ЩҲЪҶЪ© (1)ШұЩҲ ШЁШІШ§ШұЫҢШҜ ШӘШ§ ШӘЩҶШёЫҢЩ…Ш§ШӘ ШҜЫҢЪҜШұЫҢ ЩҶЩ…Ш§ЫҢШҙ ШҜШ§ШҜЩҮ ШЁШҙЩҶШҜ ЩҲ ШЁЩӮЫҢЩҮ ШӘЩҶШёЫҢЩ…Ш§ШӘ ШұЩҲ Щ…Ш·Ш§ШЁЩӮ ШЁШ§ ШӘШөЩҲЫҢШұ ШІЫҢШұ Ш§ЩҶШ¬Ш§Щ… ШҜШ§ШҜЩҮ ЩҲ ШіЫҢЩҲ Ъ©ЩҶЫҢШҜ.
ШЁШ№ШҜ Ш§ШІ ШіЫҢЩҲ Ъ©ШұШҜЩҶ ЪҜЩҲШҙЫҢ ШұЩҲ Щ…Ш¬ШЁЩҲШұ Ъ©ЩҶЫҢШҜ ШЁЩҮ ЩҲШ§ЫҢ ЩҒШ§ЫҢ Ъ©Ш§ЩҶЪ©ШӘ ШЁШҙЩҮ .
ШЁШұШ§ЫҢ Ш§ЫҢЩҶ Ъ©Ш§Шұ Ш§ЩҶЪҜШҙШӘШӘЩҲЩҶ ШұЩҲ Ъ©Щ…ЫҢ ШЁШұ ШұЩҲЫҢ Ш§ШіЩ… ЩҲШ§ЫҢШұЩ„ШіШӘЩҲЩҶ ЩӮШұШ§Шұ ШЁШҜЫҢШҜ ШӘШ§ ЩҫЩҶШ¬ШұЩҮ ШІЫҢШұ ШЁШ§ШІ ШЁШҙЩҮ ЩҲ ШЁШұ ШұЩҲЫҢ Ш№Щ„Ш§Щ…ШӘ Щ…ШҙШ®Шө ШҙШҜЩҮ Ъ©Щ„ЫҢЪ© Ъ©ЩҶЫҢШҜ
ШҜШұ ШӘШөЩҲЫҢШұ ШІЫҢШұ ЩҮЩ…ЫҢЩҶШ·ЩҲШұ Ъ©ЩҮ Щ…ШҙШ§ЩҮШҜЩҮ Щ…ЫҢЪ©ЩҶЫҢШҜ ЪҜЩҲШҙЫҢ ШЁЩҮ Щ…ЩҲШҜЩ… ЩҲШөЩ„ ШҙШҜЩҮ
Щ…ЩҲЩҒЩӮ ШЁШ§ШҙЫҢШҜ



































 Щ…Ш№ШұЩҒЫҢ ШіШ§ЫҢШӘ Ш·ШЁ ЩҲ ШіШЁЪ© ШІЩҶШҜЪҜЫҢ ШіШ§Щ„Щ…
Щ…Ш№ШұЩҒЫҢ ШіШ§ЫҢШӘ Ш·ШЁ ЩҲ ШіШЁЪ© ШІЩҶШҜЪҜЫҢ ШіШ§Щ„Щ… ШўЩ…ЩҲШІШҙ ШұЩҒШ№ Щ…ШҙЪ©Щ„ ЩҫШұ ШЁЩҲШҜЩҶ ШӯШ§ЩҒШёЩҮ ЩҲ Ъ©Щ…ШЁЩҲШҜ ЩҒШ¶Ш§ ШҜШұ ЪҜЩҲШҙЫҢ ЩҮШ§ЫҢ Ш§ЩҶШҜШұЩҲЫҢШҜЫҢ
ШўЩ…ЩҲШІШҙ ШұЩҒШ№ Щ…ШҙЪ©Щ„ ЩҫШұ ШЁЩҲШҜЩҶ ШӯШ§ЩҒШёЩҮ ЩҲ Ъ©Щ…ШЁЩҲШҜ ЩҒШ¶Ш§ ШҜШұ ЪҜЩҲШҙЫҢ ЩҮШ§ЫҢ Ш§ЩҶШҜШұЩҲЫҢШҜЫҢ Ш№Щ„ШӘ Ш§Ш®ШӘЩ„Ш§Щ„ ШұЩҲШІ ЪҜШ°ШҙШӘЩҮ ШҜШұ ШӘЩ„ЪҜШұШ§Щ…
Ш№Щ„ШӘ Ш§Ш®ШӘЩ„Ш§Щ„ ШұЩҲШІ ЪҜШ°ШҙШӘЩҮ ШҜШұ ШӘЩ„ЪҜШұШ§Щ… ШҜШ§ЩҶЩ„ЩҲШҜ ШЁШ§ШІЫҢ ШіЩҮ ШЁШ№ШҜЫҢ ЩҲ Щ…Ш§ШҙЫҢЩҶ Crazy Taxi HD FREE 1.1.3 ШЁШұШ§ЫҢ Ш§ЩҶШҜШұЩҲЫҢШҜ
ШҜШ§ЩҶЩ„ЩҲШҜ ШЁШ§ШІЫҢ ШіЩҮ ШЁШ№ШҜЫҢ ЩҲ Щ…Ш§ШҙЫҢЩҶ Crazy Taxi HD FREE 1.1.3 ШЁШұШ§ЫҢ Ш§ЩҶШҜШұЩҲЫҢШҜ  ШҜШ§ЩҶЩ„ЩҲШҜ ШЁШ§ШІЫҢ ЩҲШұЩӮ ЩҫЩҲЪ©Шұ ЩҫШ§ШіЩҲШұ ШӯЪ©Щ… Ъ©Ш§ШұШӘЫҢ ШЁШұШ§ЫҢ Ш§ЩҶШҜШұЩҲЫҢШҜ
ШҜШ§ЩҶЩ„ЩҲШҜ ШЁШ§ШІЫҢ ЩҲШұЩӮ ЩҫЩҲЪ©Шұ ЩҫШ§ШіЩҲШұ ШӯЪ©Щ… Ъ©Ш§ШұШӘЫҢ ШЁШұШ§ЫҢ Ш§ЩҶШҜШұЩҲЫҢШҜ ШҜШ§ЩҶЩ„ЩҲШҜ ШЁШұЩҶШ§Щ…ЩҮ ШұЫҢЩ…ЩҲШӘ Ъ©ЩҶШӘШұЩ„ ШӘЩ„ЩҲЫҢШІЫҢЩҲЩҶ MythDroid ШЁШұШ§ЫҢ Ш§ЩҶШҜШұЩҲЫҢШҜ
ШҜШ§ЩҶЩ„ЩҲШҜ ШЁШұЩҶШ§Щ…ЩҮ ШұЫҢЩ…ЩҲШӘ Ъ©ЩҶШӘШұЩ„ ШӘЩ„ЩҲЫҢШІЫҢЩҲЩҶ MythDroid ШЁШұШ§ЫҢ Ш§ЩҶШҜШұЩҲЫҢШҜ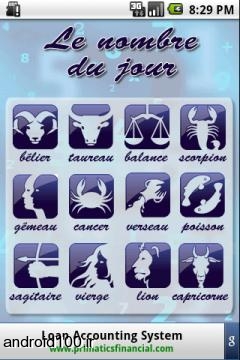 ШҜШ§ЩҶЩ„ЩҲШҜ ЩҶШұЩ… Ш§ЩҒШІШ§Шұ ШЁШұЩҶШ§Щ…ЩҮ ЩҒШ§Щ„ ЩҲШұЩӮ ШӘШ§ШұЩҲШӘ Ш·Ш§Щ„Ш№ ШЁЫҢЩҶЫҢ ШЁШұШ§ЫҢ Ш§ЩҶШҜШұЩҲЫҢШҜ
ШҜШ§ЩҶЩ„ЩҲШҜ ЩҶШұЩ… Ш§ЩҒШІШ§Шұ ШЁШұЩҶШ§Щ…ЩҮ ЩҒШ§Щ„ ЩҲШұЩӮ ШӘШ§ШұЩҲШӘ Ш·Ш§Щ„Ш№ ШЁЫҢЩҶЫҢ ШЁШұШ§ЫҢ Ш§ЩҶШҜШұЩҲЫҢШҜ ШўЩ…ЩҲШІШҙ ЩҶШөШЁ ШЁШ§ШІЫҢ ЩҲ ШЁШұЩҶШ§Щ…ЩҮ Ш§ЩҶШҜШұЩҲЫҢШҜ ЩҶШөШЁ ЩҒШ§ЫҢЩ„ Щ…ЩҶЫҢШ¬Шұ Ш§ЩҶШҜШұЩҲЫҢШҜ ШЁШұШ§ЫҢ Ш§ЩҲЩ„ЫҢЩҶ ШЁШ§Шұ ШұШ§ЩҮЩҶЩ…Ш§ЫҢ ЩҶШөШЁ Ш§ЩҶШҜШұЩҲЫҢШҜ
ШўЩ…ЩҲШІШҙ ЩҶШөШЁ ШЁШ§ШІЫҢ ЩҲ ШЁШұЩҶШ§Щ…ЩҮ Ш§ЩҶШҜШұЩҲЫҢШҜ ЩҶШөШЁ ЩҒШ§ЫҢЩ„ Щ…ЩҶЫҢШ¬Шұ Ш§ЩҶШҜШұЩҲЫҢШҜ ШЁШұШ§ЫҢ Ш§ЩҲЩ„ЫҢЩҶ ШЁШ§Шұ ШұШ§ЩҮЩҶЩ…Ш§ЫҢ ЩҶШөШЁ Ш§ЩҶШҜШұЩҲЫҢШҜ ШҜШ§ЩҶЩ„ЩҲШҜ ШЁЩҮШӘШұЫҢЩҶ ШҜЫҢЪ©ШҙЩҶШұЫҢ ШЁШұШ§ЫҢ Ш§ЩҶШҜШұЩҲЫҢШҜ Ш§ЩҶЪҜЩ„ЫҢШіЫҢ ШЁЩҮ ЩҒШ§ШұШіЫҢ ЩҲШЁШ§Ш§Щ„Ш№Ъ©Ші ШЁШ§ ШӘЩ„ЩҒШё
ШҜШ§ЩҶЩ„ЩҲШҜ ШЁЩҮШӘШұЫҢЩҶ ШҜЫҢЪ©ШҙЩҶШұЫҢ ШЁШұШ§ЫҢ Ш§ЩҶШҜШұЩҲЫҢШҜ Ш§ЩҶЪҜЩ„ЫҢШіЫҢ ШЁЩҮ ЩҒШ§ШұШіЫҢ ЩҲШЁШ§Ш§Щ„Ш№Ъ©Ші ШЁШ§ ШӘЩ„ЩҒШё ШҜШ§ЩҶЩ„ЩҲШҜ ШЁШ§ШІЫҢ ШӯЪ©Щ… ШЁШұШ§ЫҢ Ш§ЩҶШҜШұЩҲЫҢШҜ
ШҜШ§ЩҶЩ„ЩҲШҜ ШЁШ§ШІЫҢ ШӯЪ©Щ… ШЁШұШ§ЫҢ Ш§ЩҶШҜШұЩҲЫҢШҜ ШҜШ§ЩҶЩ„ЩҲШҜ ШЁШ§ШІЫҢ ЩҲШұЩӮ Ъ©Щ„Ш§ШіЫҢЪ© ШҜЩҲЩҶЩҒШұЩҮ ШЁШ§ ШЁЩ„ЩҲШӘЩҲШ« Schnopsn HDгҖҖv1.0 ШЁШұШ§ЫҢ Ш§ЩҶШҜШұЩҲЫҢШҜ
ШҜШ§ЩҶЩ„ЩҲШҜ ШЁШ§ШІЫҢ ЩҲШұЩӮ Ъ©Щ„Ш§ШіЫҢЪ© ШҜЩҲЩҶЩҒШұЩҮ ШЁШ§ ШЁЩ„ЩҲШӘЩҲШ« Schnopsn HDгҖҖv1.0 ШЁШұШ§ЫҢ Ш§ЩҶШҜШұЩҲЫҢШҜ ШҜШ§ЩҶЩ„ЩҲШҜ ЩӮШҜЫҢЩ…ЫҢ ШӘШұЫҢЩҶ ЩҲШұЪҳЩҶ Ш§ЩҫШұШ§ Щ…ЫҢЩҶЫҢ ШЁШұШ§ЫҢ Ш§ЩҶШҜШұЩҲЫҢШҜ
ШҜШ§ЩҶЩ„ЩҲШҜ ЩӮШҜЫҢЩ…ЫҢ ШӘШұЫҢЩҶ ЩҲШұЪҳЩҶ Ш§ЩҫШұШ§ Щ…ЫҢЩҶЫҢ ШЁШұШ§ЫҢ Ш§ЩҶШҜШұЩҲЫҢШҜ ШҜШ§ЩҶЩ„ЩҲШҜ ШЁШұЩҶШ§Щ…ЩҮ ШӘШЁШҜЫҢЩ„ ЪҜЩҲШҙЫҢ ШЁЩҮ Ш§ЫҢЩҶЩҮ ШЁШұШ§ЫҢ Ш§ЩҶШҜШұЩҲЫҢШҜ
ШҜШ§ЩҶЩ„ЩҲШҜ ШЁШұЩҶШ§Щ…ЩҮ ШӘШЁШҜЫҢЩ„ ЪҜЩҲШҙЫҢ ШЁЩҮ Ш§ЫҢЩҶЩҮ ШЁШұШ§ЫҢ Ш§ЩҶШҜШұЩҲЫҢШҜ